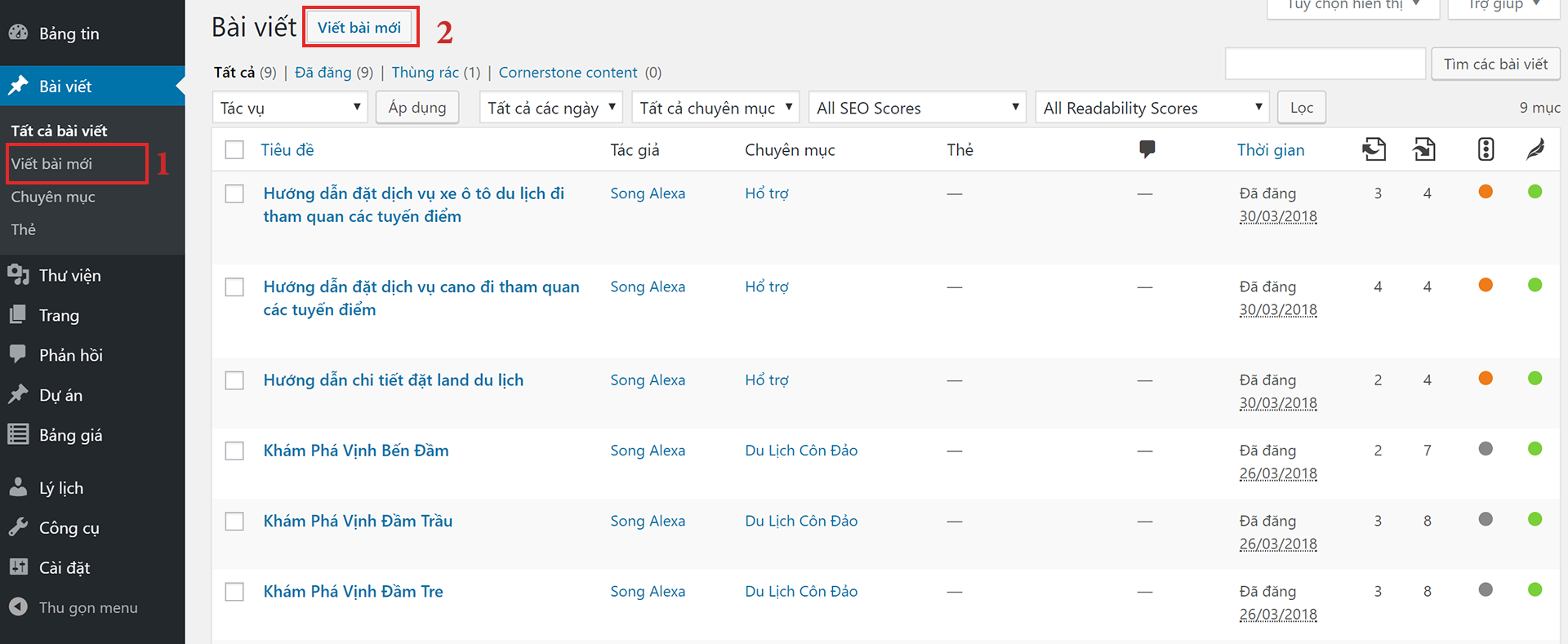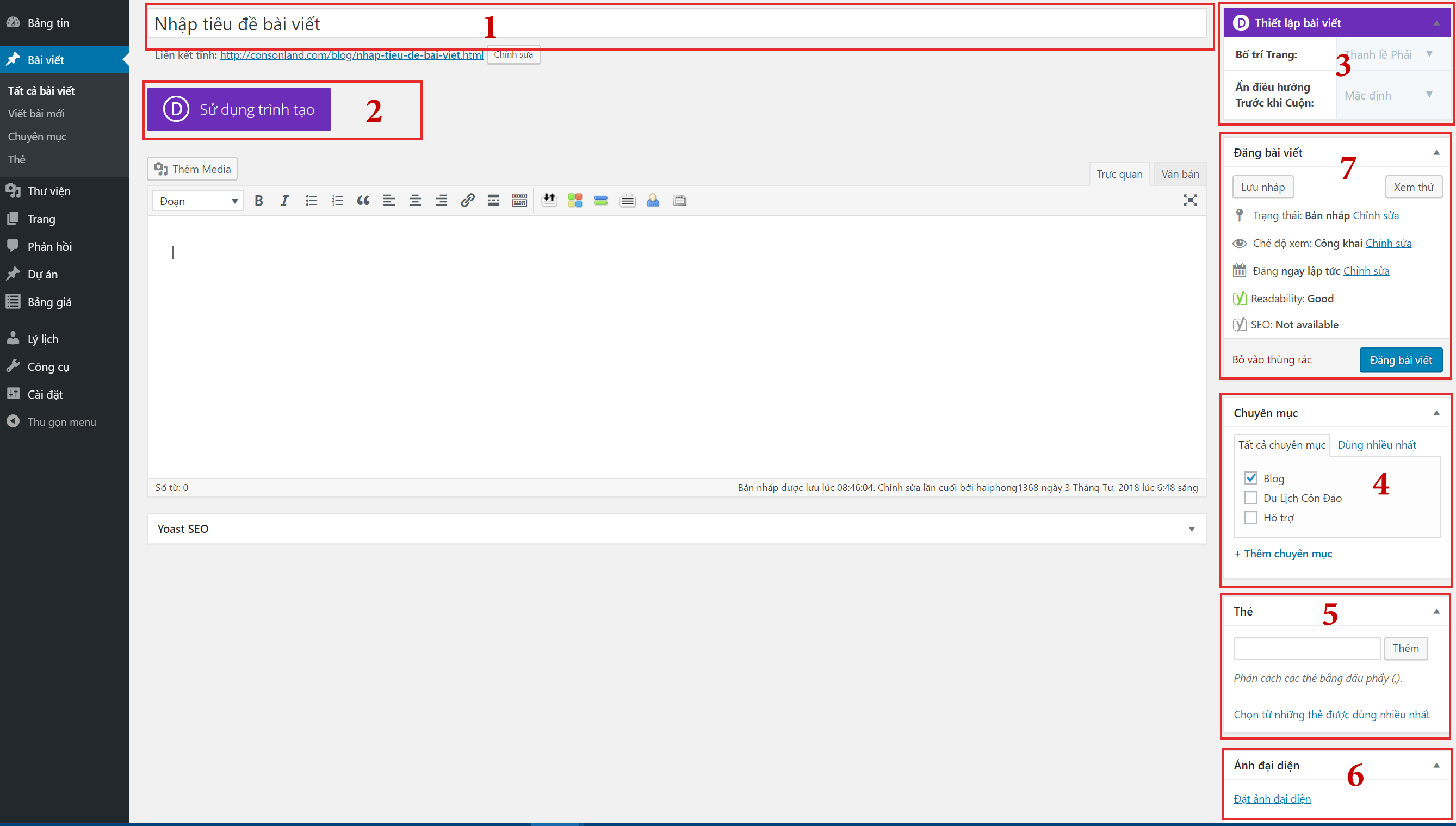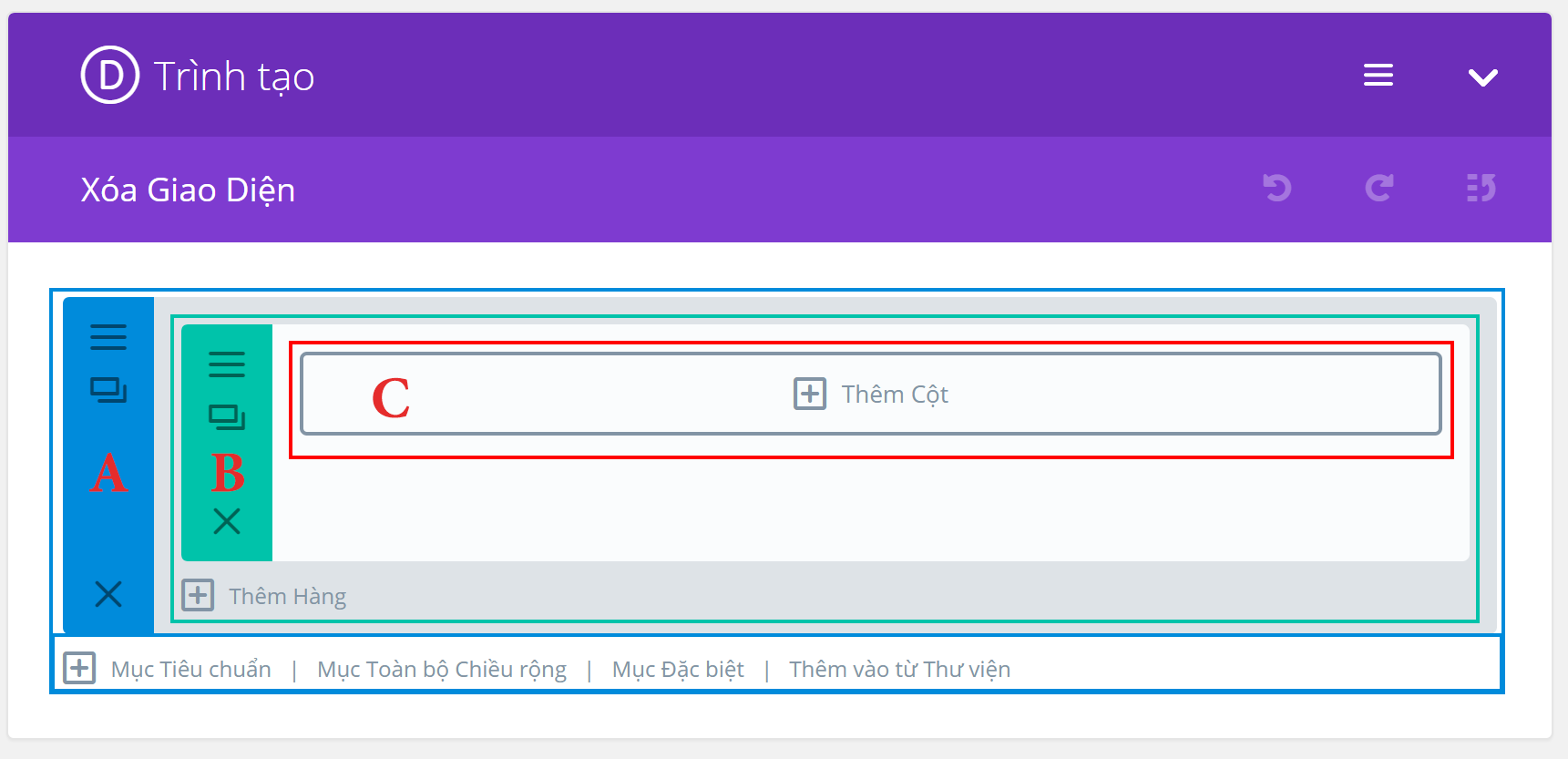Bài 2: Cách đăng bài viết lên Website
Để đăng một bài viết, bạn truy cập vào phần quản trị Website, click vào menu “Bài viết” bên thanh menu bar màu đen tay trái.
Tiếp bạn click khu vực màu đỏ (1) hoặc (2) “Thêm bài mới”.
Tại đây, bạn sẽ thấy giao diện của trang bài viết trong WEBSITE bao gồm khu vực:
- Nhập tiêu đề post
- Sử dụng trình tạo
- Thiết lập bài viết
- Chọn chuyên mục
- Nhập tag thẻ phân loại
- Ảnh đại diện bài viết.
- Đăng bài viết
Một bài viết sẽ có từ 6 – 10 bước để hoàn thành bài viết chuẩn! Hãy hoàn thành 6 bước đầu tiên -> (1) Nhập tiêu đề

Tiếp đến bước click vào “(2) Sử dụng trình tạo“ -> (2) sẽ xuất hiện khu vực soạn thảo với nhiều mô đun, giúp bạn thao tác dễ dàng soạn thảo nội dung và hình ảnh -> Khu vực (3) thiết lập bài viết sẽ xuất hiện phương thức cấu trúc giao diện bài viết từ thư viện được xây dựng ở “Trình tạo”.
Thiết lập bài viết tại (3):
- Bố trí trang chọn
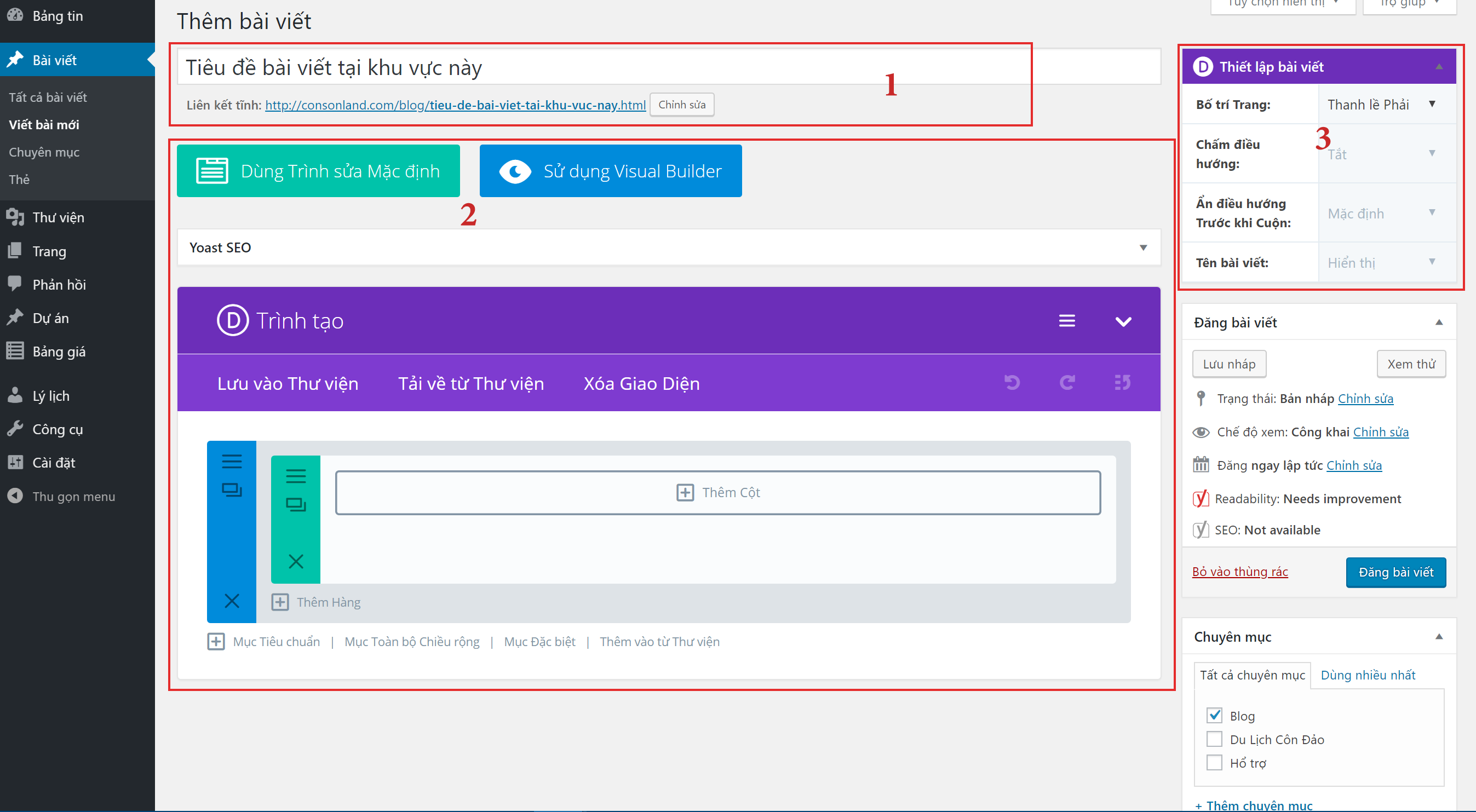
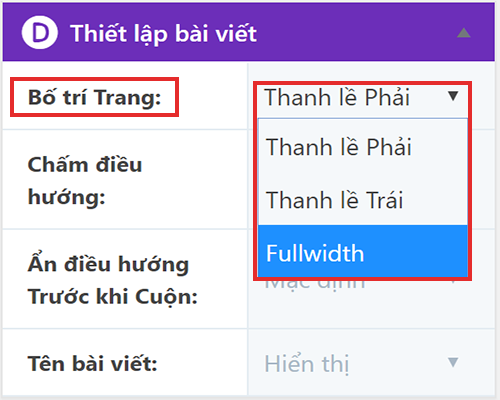
Tiếp đến (3) Thiết lập bài viết
Thiết lập “Bố trí trang” với phần lựa chọn: Click chọn Fullwidth
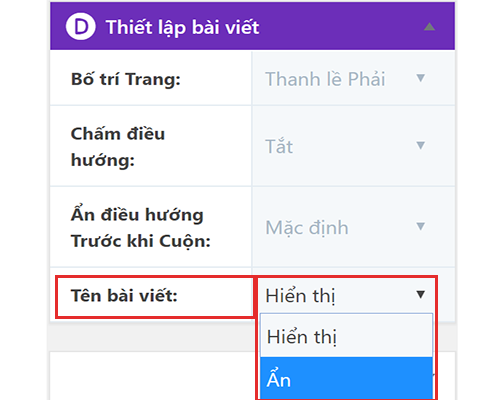
Trong (3) Thiết lập bài viết
Di chuyển đến “Tên bài viết” với phần lựa chọn: Click chọn ẨN
Bước tiếp theo, quay về (2) Sử dụng trình tạo -> Thiết lập nội dung cho bài viết.
Khu vực trình tạo có 3 điểm nhấn chính bạn cần biết để thao tác tốt hơn. Bạn đã từng sử thành thạo word thì sẽ rất đơn giản với bạn một cách nhanh chóng trong các thao tác.
- Khu vực (A) là Mục: bao quát toàn khu vực trên nội dung và gồm các mục hay sử dụng như: Mục Tiêu Chuẩn, Mục Toàn Bộ Chiều Rộng, Mục Đặc Biệt, Thêm từ Thư Viện là mục được xây dựng sặn lưu trữ tại thư viện như phần Logo + Menu + Tiêu đề và Chân Trang…

- Khu vực (B) là Hàng & Cột: giúp bạn thao tác định dạng nội dung và hình ảnh theo hàng ngang như 1/1, 1/2 1/2, 1/3 1/3 1/3 … dễ dàng đẹp mắt
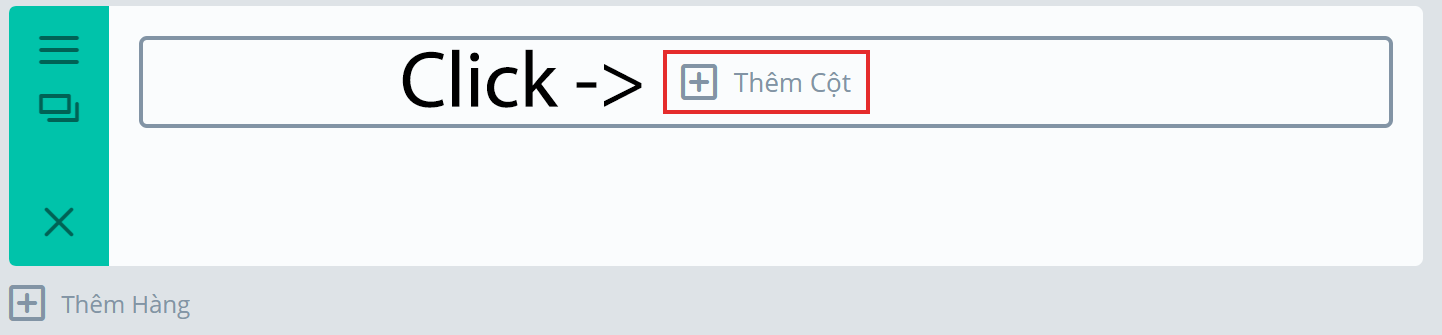
Click chọn vào “Thêm cột” -> xuất hiệp popup lựa chọn
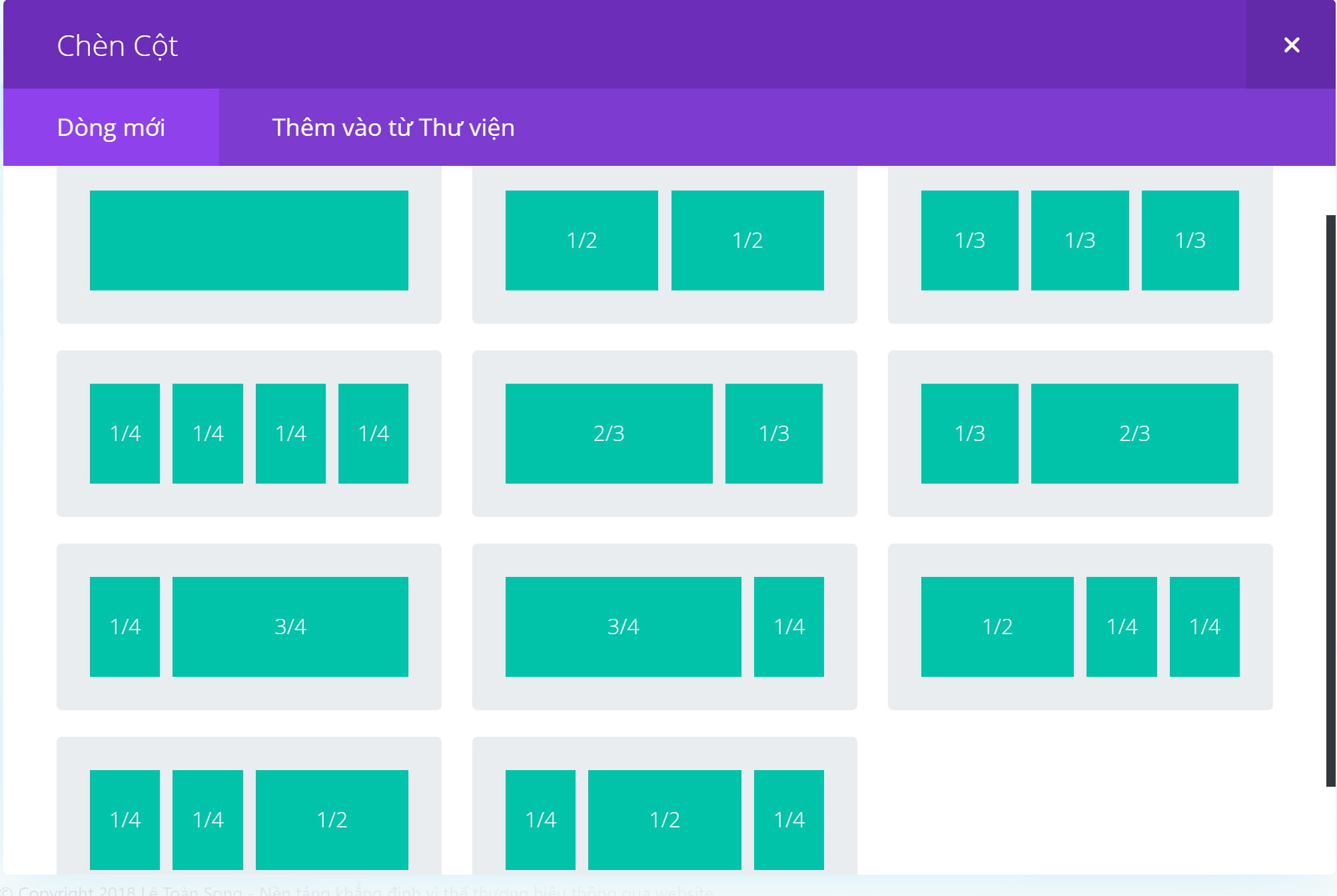
- Khu vực (C) là Mô đun: giúp bạn thao tác định dạng nội dung, hình ảnh và nút…Sau đã chọn MỤC và THÊM CỘT -> tiếp đến bạn thao tác với các mô đun bằng cách lựa theo việc phân bổ nội dung bài viết.
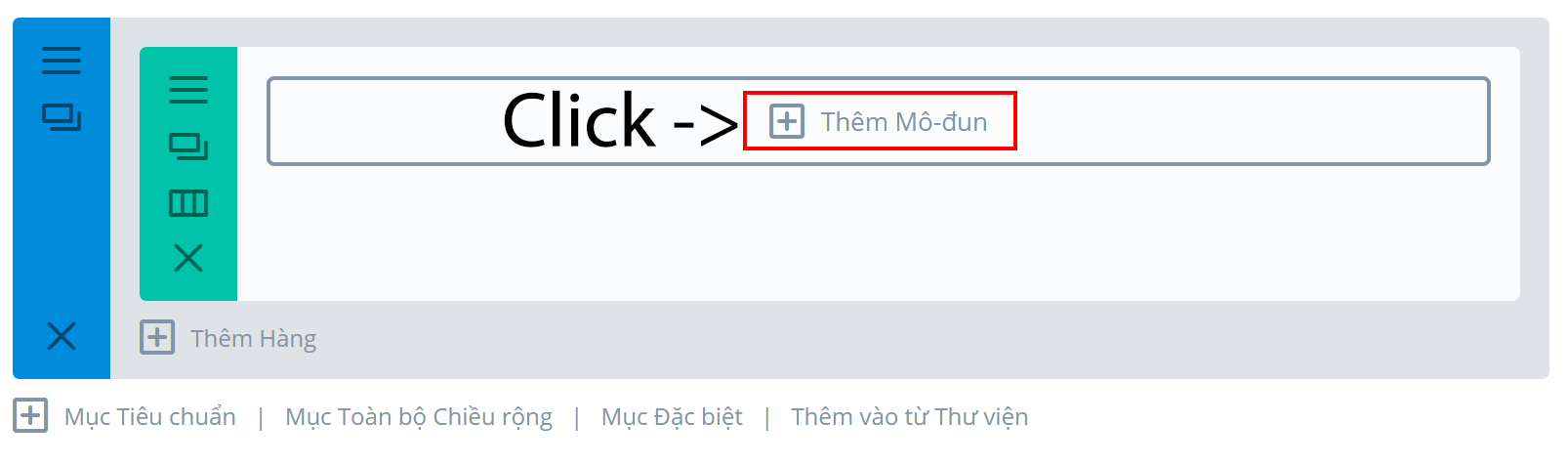
Click chọn “Thêm Mô-đun” -> sẽ xuất hiện popup chi tiết các mô đun để bạn lựa định hướng xây dựng nội dung
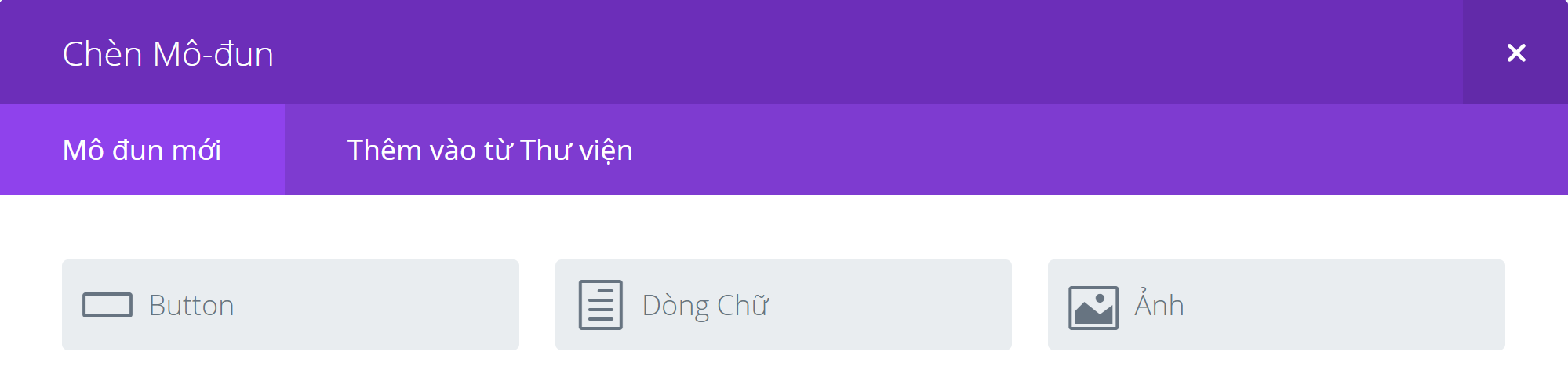
Với chi tiết 3 khu vực thao trên trình soạn thảo, mình các bạn đã hiểu về các thao tác. Tiến đến mình các sẽ đi vào xây dựng giao diện và nội dung bài viết chuyên sâu.
Bước 1: Ở khu vực (A) Click vào “Thêm vào từ thư viện” -> thiết lập phần đầu trang gồm Logo, Menu, Tiêu đề (đã xây dựng sẵn)
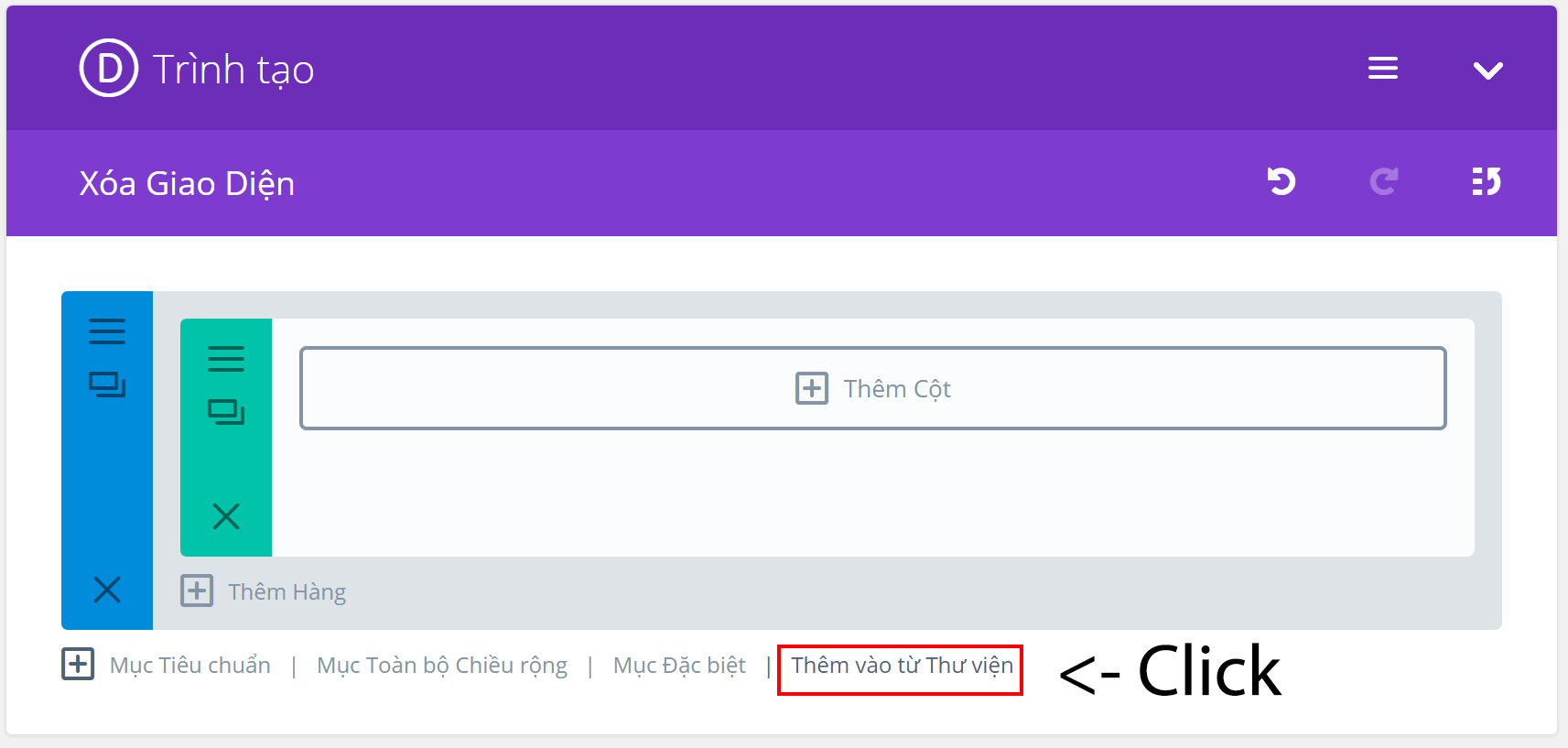
Một popup cửa sổ hiện lên và chọn “Tiêu đề – Logo – Menu” & “Chân trang”
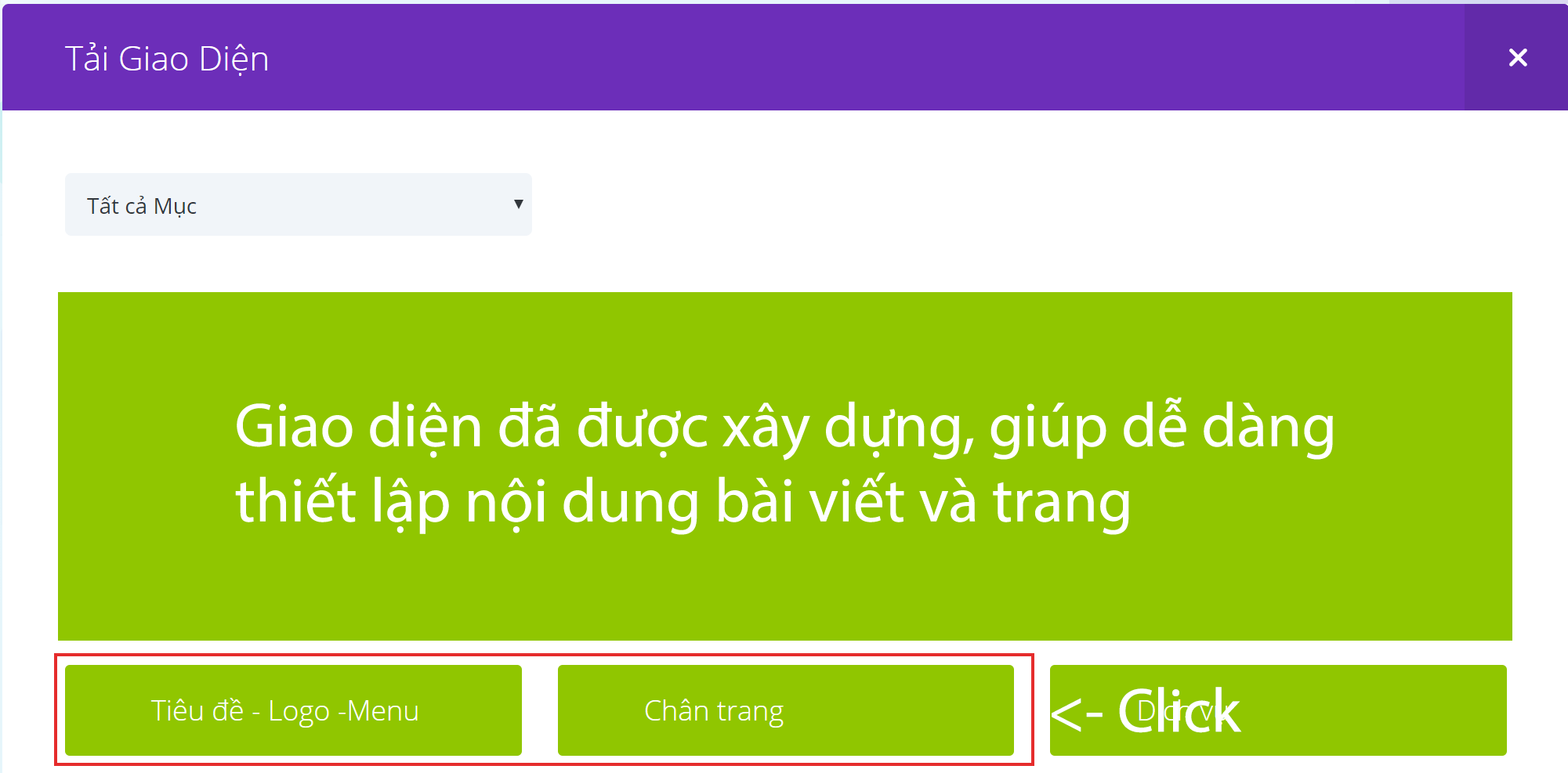
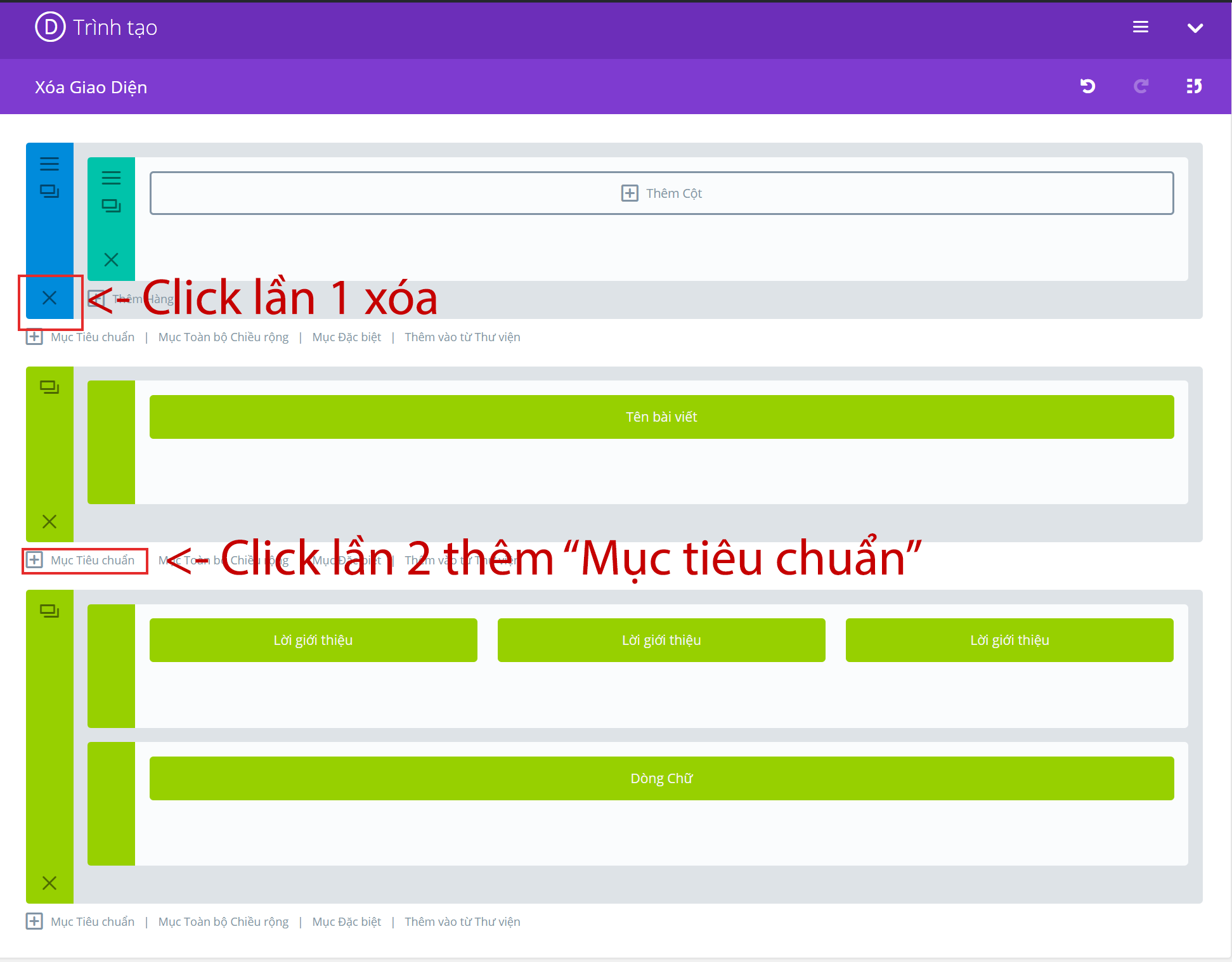
Với 2 lần thao tác thêm từ thư viện, thì bạn nhập giao diện phần “Tiêu đề – Logo – Menu” và “Chân trang” vào bài viết. Tiếp đến thêm 2 thao tác bên hình bên trái:
- Click lần 1 xóa
- Click lần 2 thêm “Mục Tiêu Chuẩn”
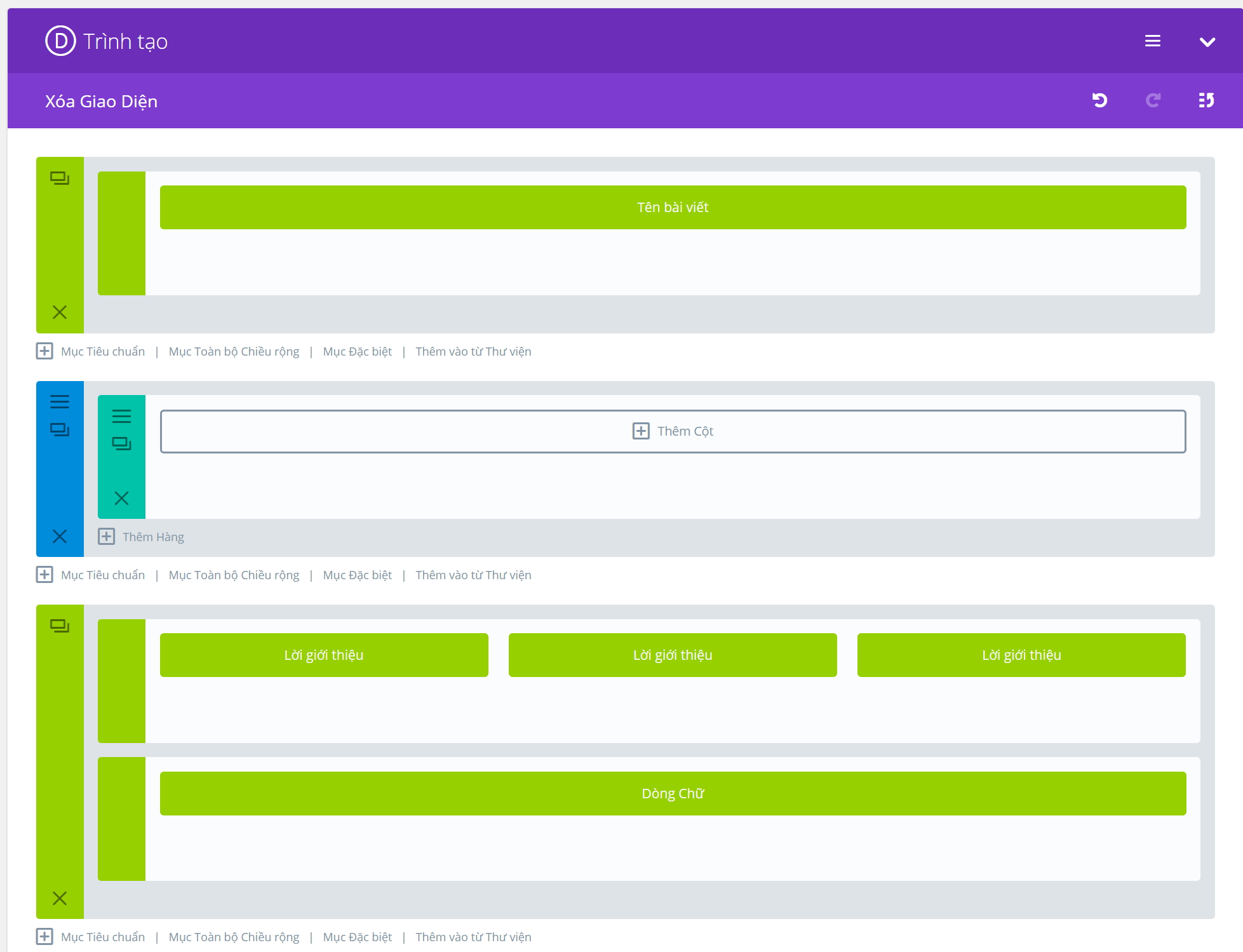
Hoàn thành 2 bước, bạn đã có một giao diện bài viết hoàn chỉnh như hình bên trái. Bầy giờ, bạn tiếp tục đi xây dựng nôi dung theo từng chi tiết.
(4) Chọn chuyên mục cho bài viết.
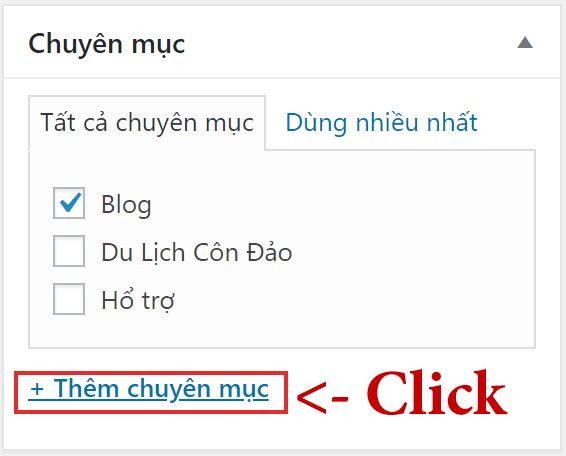
Nếu chưa có chuyên mục bạn có Click vào khu vực màu để thêm chuyên mục và bấm vào ô chuyên mục. Mỗi bài viết theo một chuyên mục.
(5) Thẻ bài viết: nghĩa là bạn thêm các từ khóa gần giống với tiêu đề bài viết hoặc chuyên mục. Thẻ có yếu cực kỳ quan trọng SEO về từ khóa khách hàng hay tìm kiếm, do đó các bạn nên lưu ý kỹ phần thẻ này để giúp khách hàng tìm kiếm nội gặp bạn nhiều hơn.
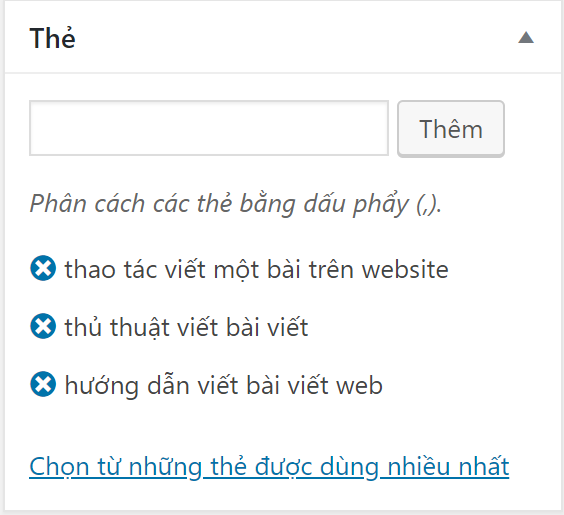
(6) Ảnh đại diện: mỗi bài viết bắt buộc phải có một ảnh đại diện cho bài viết, bức ảnh thể tính chất nội dung bài viết. Do đó tháo tác thêm sửa xóa cũng rất đơn giản và dễ thao tác. Mọi thao tác về ảnh đều tập trung khung màu đỏ.
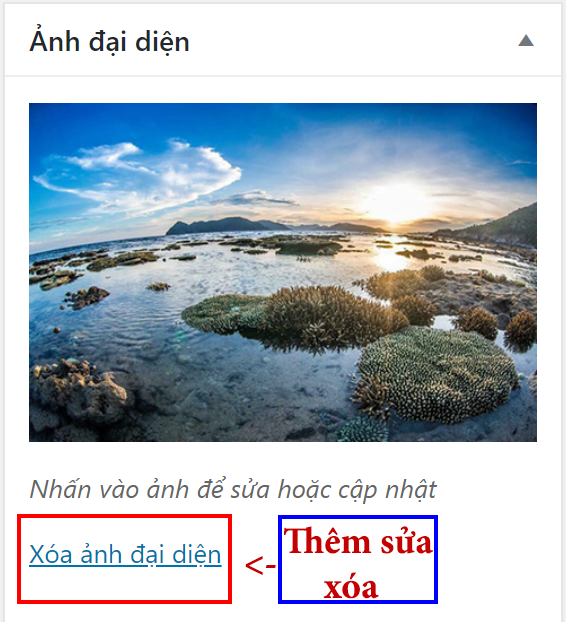
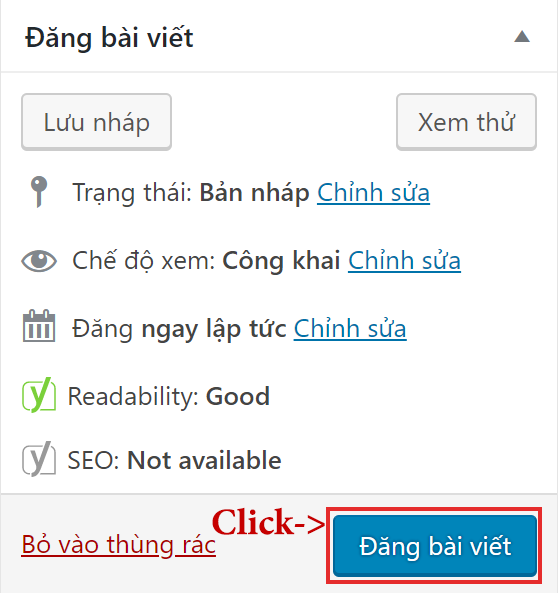
(7) Đăng bài viết: đến bước này bạn chỉ cần click “Đăng bài viết” để hoàn thành cơ bản 7 bước tiền đề quan trọng cho bài viết.
Bước tiếp theo, di chuyển về phần tiêu đề. Dưới tiêu đề bạn thấy dòng chữ “Liên kết tĩnh” -> Click vào đường link, bạn sẽ cảm nhận được giao diện thực tế và tiến hành thao tác xây dựng nội dung bài viết như trên Word nhờ những tính năng Mô đun.

Khi bấm vào đường link, bạn ra trang hẳn một giao diện trang bài viết thực tế, bạn tự do thao tác xây dựng nội dung theo sức sáng tạo một cách dễ dàng, nhanh chóng.
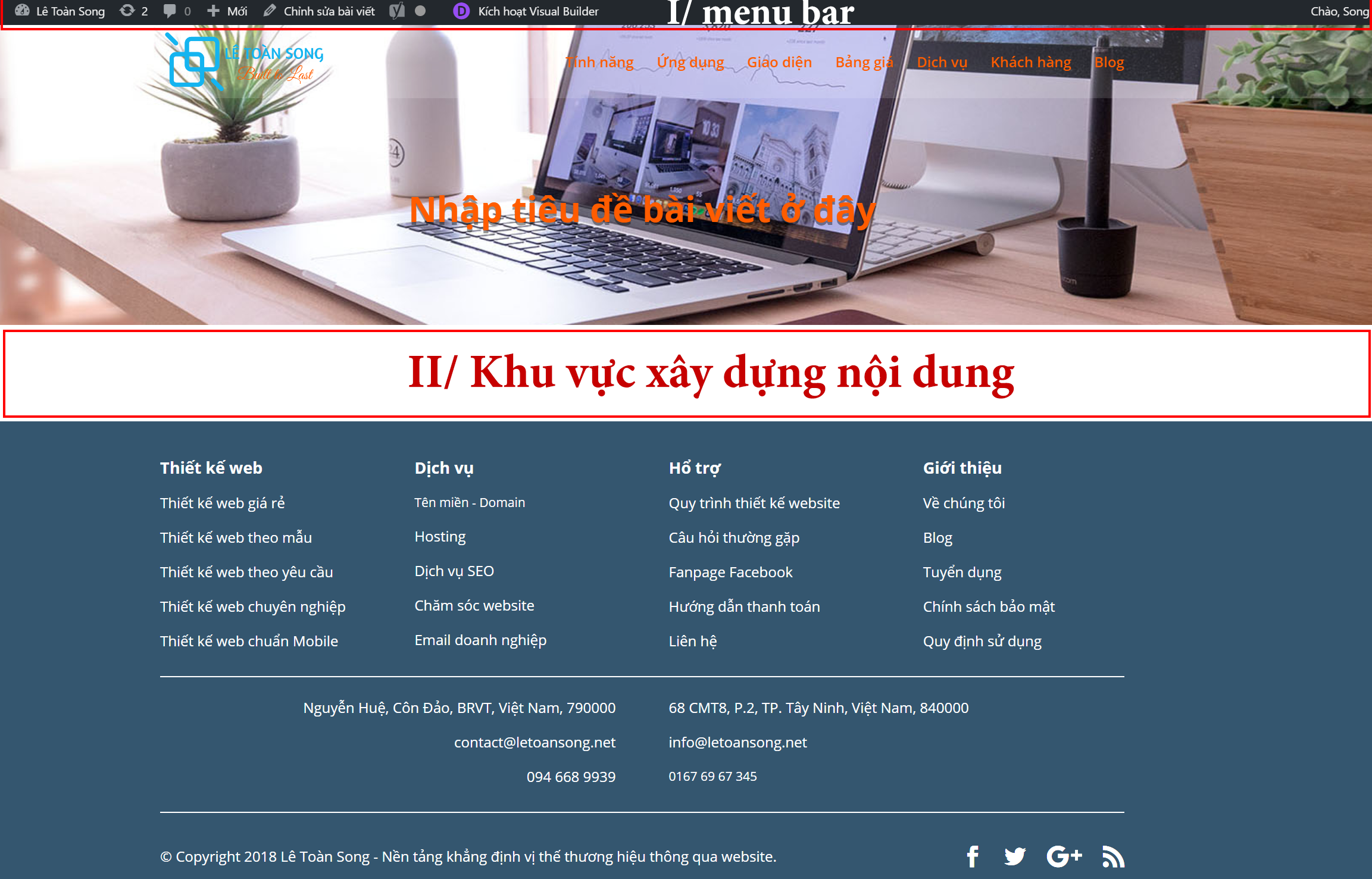
Hình trên là giao diện thực tế. Giờ hướng đến viết nội dung bài với (I) MENU BAR & (II) Khu vực xây dựng nội dung
(I) Menu bar:

Click kích hoạt ô màu tím “KÍCH HOẠT VISUAL BUILDER” . Sau kích hoạt xuất thêm vùng thao tác bạn biết
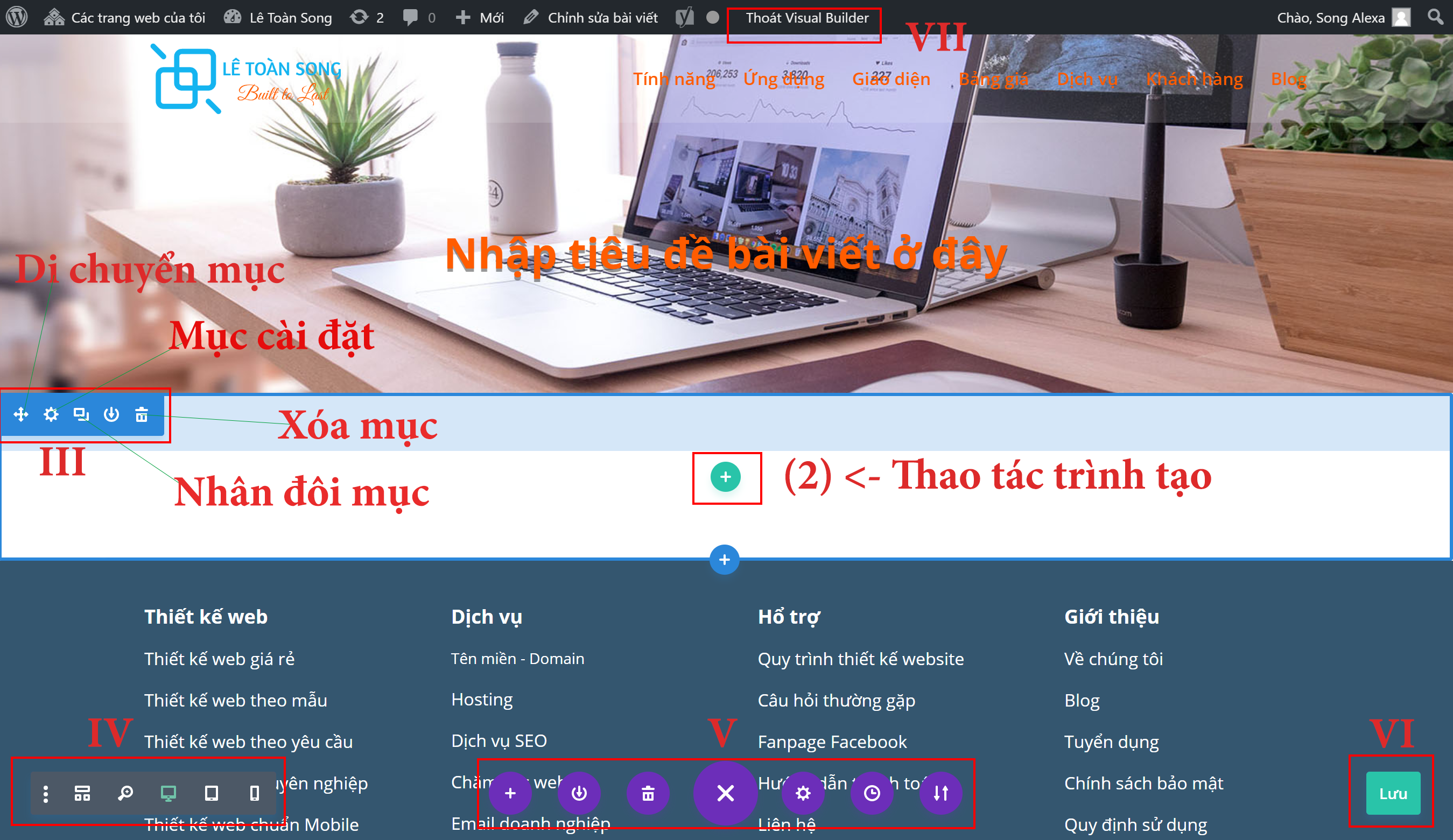
(III) Khu vực Mục: bạn thao tác trong ADMIN hay thao tác trực tiếp ngoài giao diện tính năng cũng như nhau từ các icon như: di chuyển thư mục, mục cài đặt, nhân đôi mục, xóa mục…
(2) Sử dụng trình tạo: bạn thạo trực tiếp ngoài giao diện hay admin thì thao tác sử dụng trình tạo như nhau.
* Chỉ lưu ý:
- Nếu có chỉnh sửa bài viết nhớ “CẬP NHẬT” bài viết ở (7) Đăng bài viết
- Trức tiếp ngoài giao diện thì bấm nút lưu ở (VI) Nút lưu
(IV) Kiểm tra giao diện: sẽ có icon chính như trên 3 thiết như máy tính + laptop, ipad + tablet, điện thoại…
(V) Tính đóng mở nút lưu: khi kích hoạt lên thì chỉ xuất hiện hình tròn icon dấu X – muốn lưu lại nội dung bài viết thì click vào icon sẽ xuất hiện một số icon trái và phải icon có dấu X.
(VI) Nút lưu: đến đây thì bạn biết chức năng của nút.
(VII) THOÁT VISUAL BUILDER: khi xây dựng hoàn chỉnh nội dung bài viết, bạn click thoát để đưa trang bài viết thoát khỏi các tính năng xây dựng.
* Lưu ý: Tất cả các hình ảnh trên bài viết nên định dạng về chiều rộng 600px và chiều cao 400px => Chuẩn hóa tương thích trên tất cả các thiết bị
ĐỊA CHỈ
160/77 Phan Huy Ích, P12, Gò Vấp, TPHCM, Việt Nam
THỜI GIAN LÀM VIỆC
Từ 06:00 đến 22:00
Thứ Hai - Chủ Nhật Hàng Tuần
TƯ VẤN 24/7
Liên hệ với chúng tôi để được tư vấn nhanh chóng!
Hotline: 0946689939
Gửi cho chúng tôi một email. Chúng tôi luôn bên cạnh bạn!
contact@letoansong.net